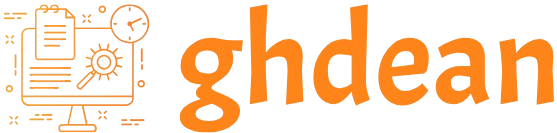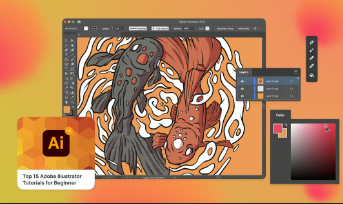Getting Started with Adobe Illustrator for Creative Design
Adobe Illustrator is one of the most powerful tools available for anyone interested in creating vector-based graphics. Whether you’re a budding designer or a seasoned professional, Adobe Illustrator offers a vast array of features that can bring your creative visions to life. This article will guide you through the basics of getting started with Adobe Illustrator, from understanding its interface to exploring its essential tools and capabilities. With this knowledge, you can begin your journey into the world of digital design with confidence.
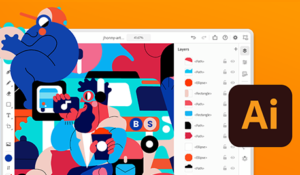
Understanding the Adobe Illustrator Interface
When you first open Adobe Illustrator, the interface might seem overwhelming. However, with a bit of exploration, you’ll quickly find that it’s logically organized and designed to support your creative workflow. The interface is divided into several key sections, including the Tools Panel, the Properties Panel, and the Artboard.
Tools Panel:
Located on the left side of the screen, the Tools Panel contains all the tools you need to create and edit your designs. From basic selection tools to complex drawing and painting tools, this panel is where you’ll access everything required to manipulate your artwork.
Properties Panel:
On the right side, the Properties Panel dynamically changes based on the tool or object you have selected. It allows you to adjust settings such as stroke, fill, opacity, and much more. This panel is essential for fine-tuning your designs.
Artboard:
The Artboard is the main workspace where you create and arrange your designs. You can have multiple artboards in a single document, making it easy to organize different elements of your project.
Exploring Essential Tools and Techniques
Adobe Illustrator is packed with tools that can transform your ideas into polished graphics. Here are some essential tools and techniques to get you started:
Selection Tools:
The selection tools are your go-to for moving, resizing, and rotating objects. The Selection Tool (black arrow) selects entire objects, while the Direct Selection Tool (white arrow) allows you to manipulate individual anchor points and paths within an object.
Pen Tool:
The Pen Tool is one of the most versatile tools in Illustrator, used for creating precise paths and shapes. By placing anchor points and adjusting their handles, you can create complex shapes and lines with ease.
Shape Tools:
Illustrator provides basic shape tools like the Rectangle Tool, Ellipse Tool, and Polygon Tool.
Brush Tool:
The Brush Tool allows you to paint with various brush styles, creating strokes that mimic natural media like paintbrushes or markers. You can customize the brush settings to achieve different effects and textures.
Type Tool:
Text is a vital component of many designs, and the Type Tool lets you add and manipulate text with precision. You can create text on a path, apply effects, and even convert text to outlines for more advanced manipulation.
Mastering Layers and Organizing Your Work
Effective use of layers is crucial for managing complex designs in Adobe Illustrator. Layers help you organize your artwork by separating different elements, making it easier to edit and refine specific parts of your design.
Creating Layers:
You can create new layers by clicking the New Layer button in the Layers Panel. Each layer can contain multiple objects, and you can lock or hide layers to focus on specific parts of your design.
Grouping Objects:
Grouping objects is another way to keep your design organized. By selecting multiple objects and grouping them, you can move and scale them together as a single unit, without affecting other parts of your artwork.
Using Artboards:
Artboards allow you to create multiple canvases within a single document. This is particularly useful for projects that involve multiple design variations, such as logos or icons. You can export individual artboards or the entire document, depending on your needs.
Enhancing Your Designs with Effects and Appearance Settings
Adobe Illustrator offers a wide range of effects and appearance settings that can elevate your designs. From drop shadows to gradients and patterns, these features add depth and texture to your artwork.
Applying Effects:
Common effects include Drop Shadow, Gaussian Blur, and Inner Glow. These effects can be accessed through the Effect menu and can be customized to fit your design.
Using Gradients:
Gradients are an excellent way to add dimension and interest to your designs. The Gradient Tool allows you to create linear, radial, and freeform gradients.
Pattern Fills:
Illustrator comes with a variety of pattern fills that you can apply to objects. You can also create your own custom patterns by defining a swatch from a group of objects.
Saving and Exporting Your Work
Once you’ve completed your design, it’s essential to save and export your work in the correct formats. Adobe Illustrator supports a variety of file formats, each suitable for different purposes.
Saving Your Project:
Always save your work in the native Illustrator format (.AI) to retain all your layers and editable elements. This format is ideal for making future edits to your design.
Exporting for Web and Print:
Depending on the intended use of your design, you can export it in formats such as PNG, JPEG, or PDF. For web graphics, PNG and JPEG are common, while PDF is ideal for print.
Using Export for Screens:
The Export for Screens feature allows you to export multiple assets at different resolutions and file formats simultaneously. This is particularly useful for preparing graphics for various digital platforms.
Conclusion
By familiarizing yourself with the interface, mastering essential tools, and exploring advanced features, you can create professional-quality designs that stand out. Whether you’re designing logos, illustrations, or complex vector art, Adobe Illustrator provides the tools and flexibility to bring your creative ideas to life. As you continue to practice and experiment, you’ll discover new techniques and workflows that will further enhance your design skills.